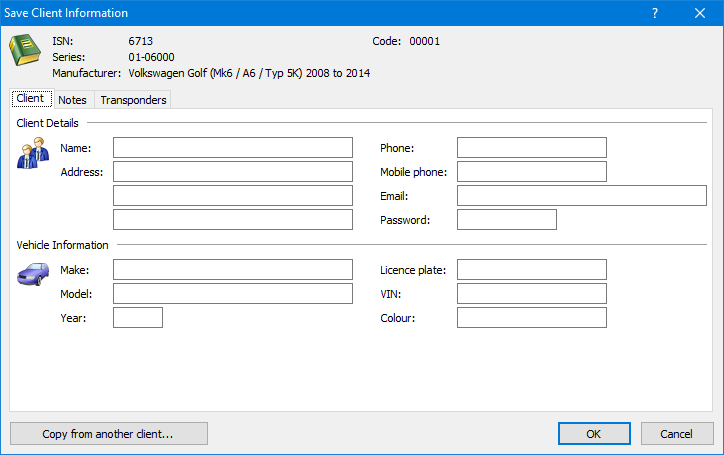Get every code you'll ever need, everywhere you need it.
- Works on your smartphone, tablet or your PC
- Requires an active internet connection and a current InstaCode Live subscription from https://myaccount.instacodelive.com.
InstaCode Live is the most comprehensive knowledge base for locksmiths in the world. Created 20 years ago, the technology has been designed by locksmiths to provide a practical and comprehensive business tool that will help you run your business more efficiently and unlock new profit.
Now you can easily access that information 24 hours a day from potentially anywhere and know you've always got the very latest information at hand with InstaCode Live. The app is constantly evolving to include the ever-increasing bank of information you need.
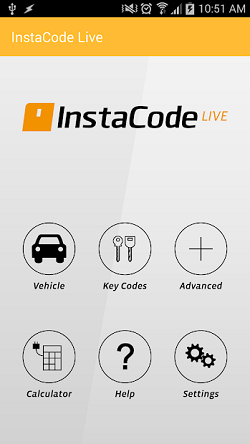
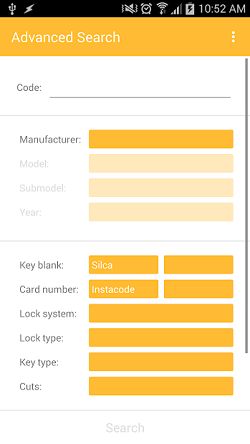
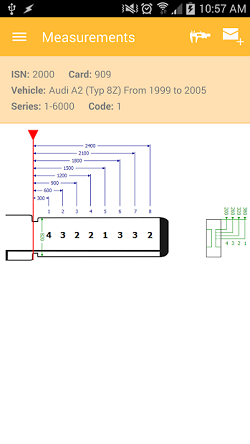
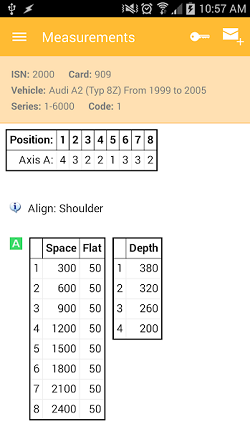
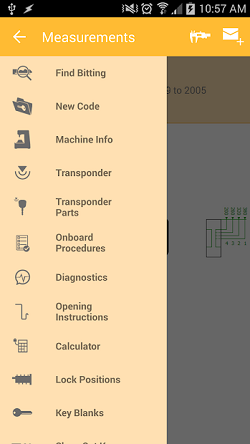
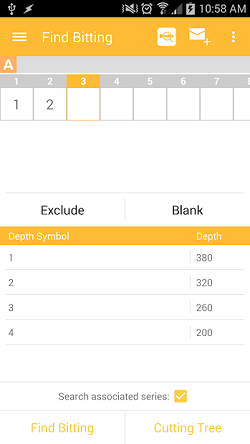
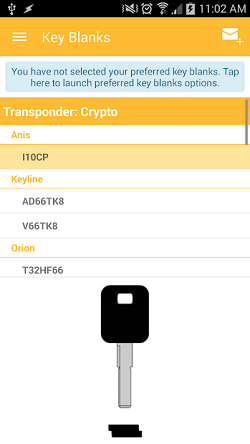
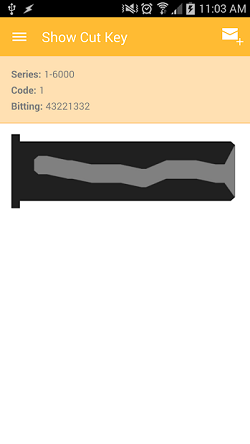
 Comprehensive search functionality
Comprehensive search functionalityWorking with locks and vehicles in the real world can be very complex . InstaCode offers you an extensive set of search criteria to find exactly what you are looking for.
From a basic search of key code and manufacturer or searching by number of cuts, to specifying the exact lock system or key blank, InstaCode’s search engine caters to your needs.
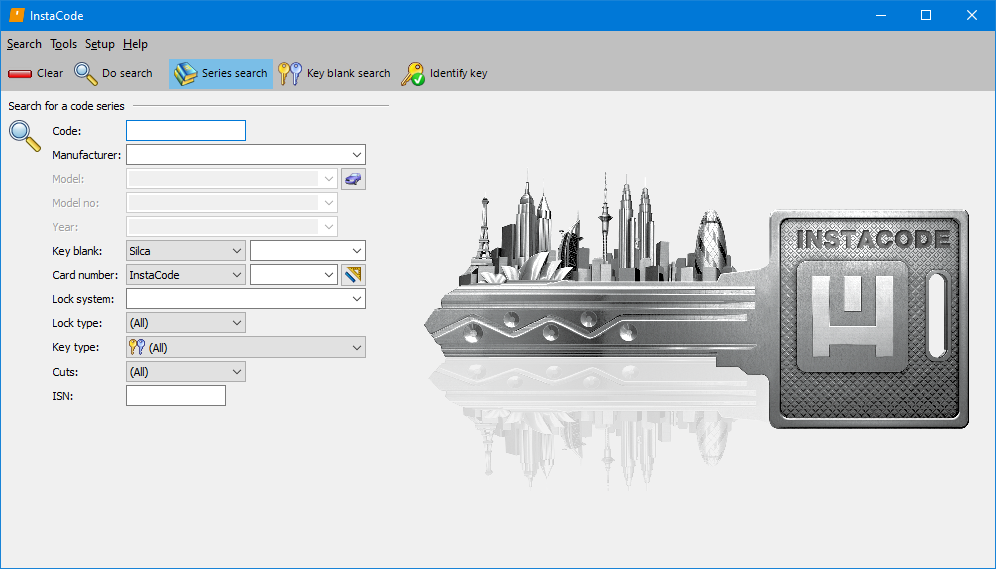
 Key information
Key informationInstaCode shows you both visual and numerical displays of the specifications of your code series.
You can also set InstaCode to work in 1/1000 inch or 1/100 mm, whichever you are most comfortable with.
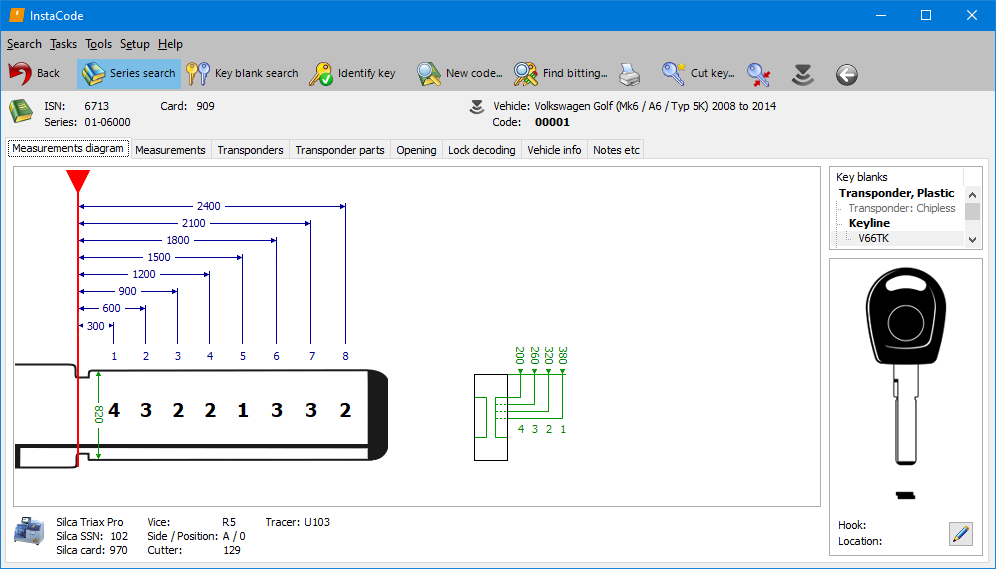
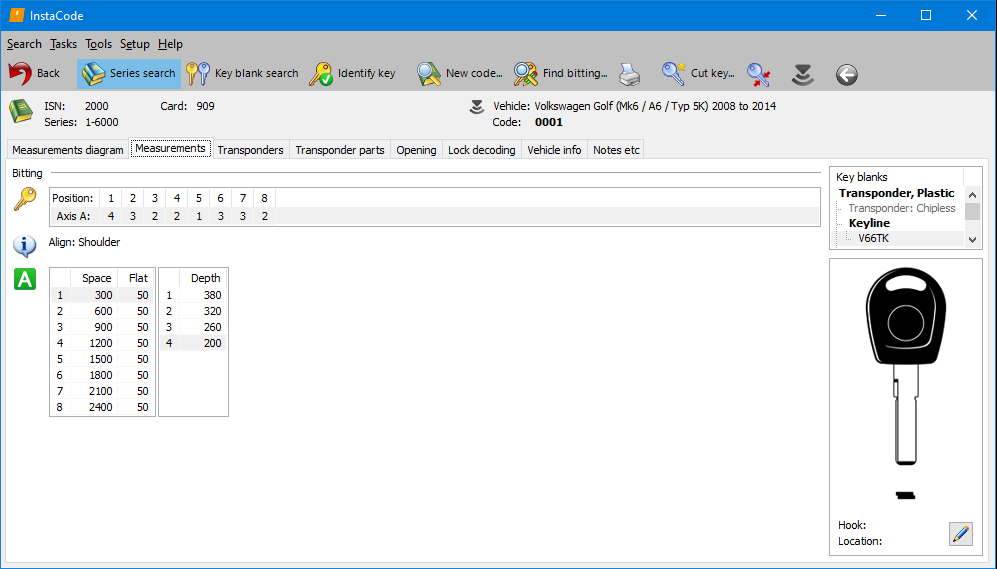
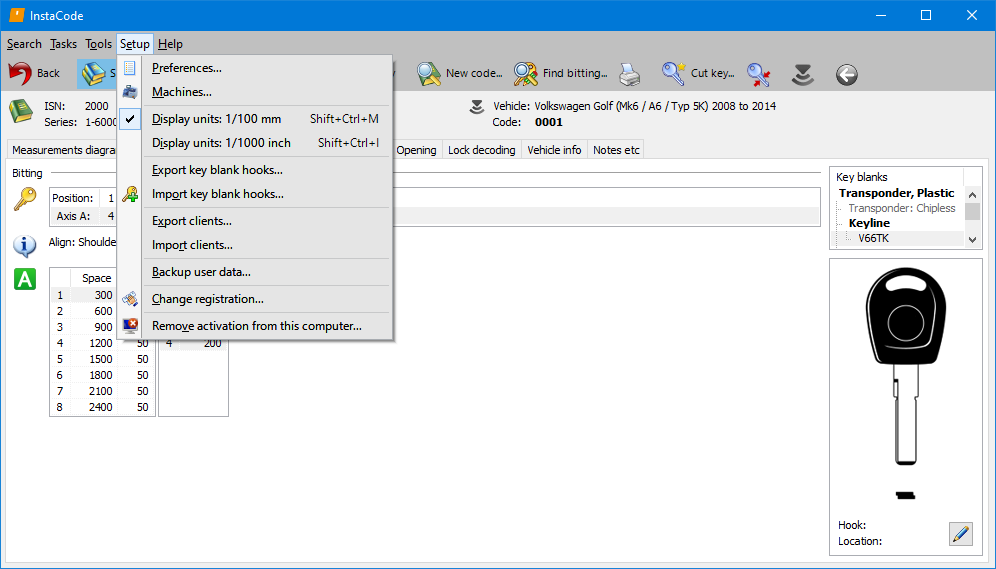
You can also preview the cut key for the code you have picked.
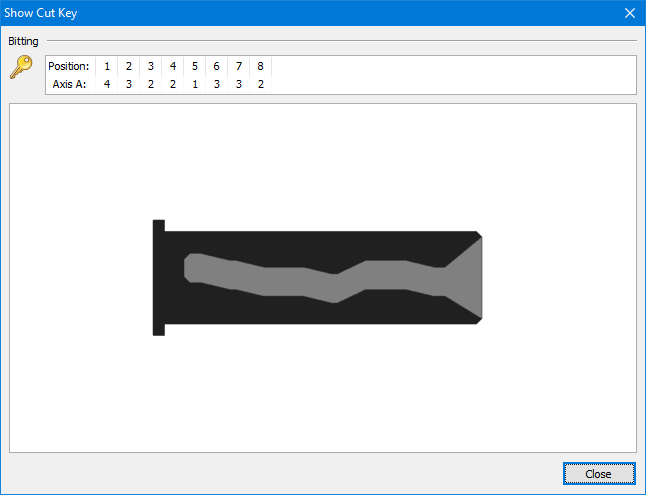
 Find bitting
Find bittingSometimes you will have an overly worn or broken key that you cannot fully decode. InstaCode allows you to search through the code series with as little or much information as you have available to find possible key codes.
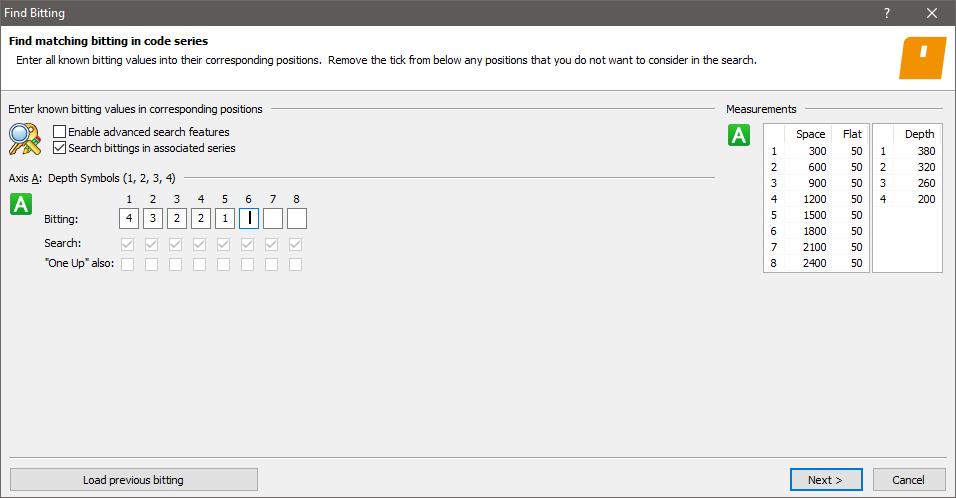
InstaCode will organise all possible codes into an efficient cutting tree. This will allow you to test every code by recutting the test keys and wasting as few keys as possible until you find the code you are looking for.
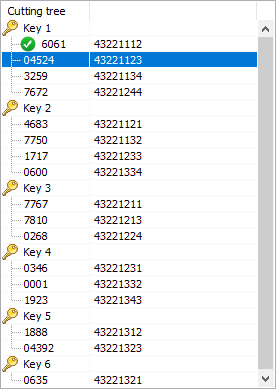
 Vehicle information
Vehicle informationVehicle work has become an integral part of locksmithing and has become far more complex than requiring just a physically cut key. An understanding of transponders, complex picking techniques and obscure programming instructions requires clear instructions and accurate information. InstaCode curates and centralises all this information into the software.
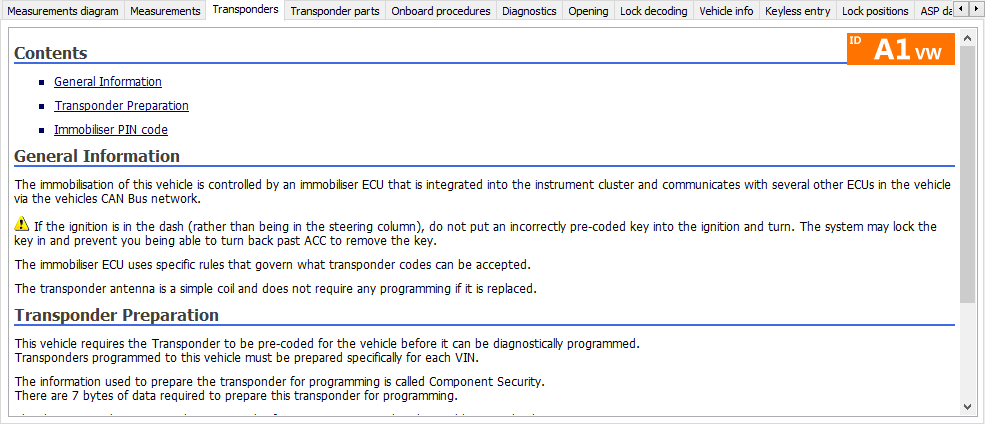
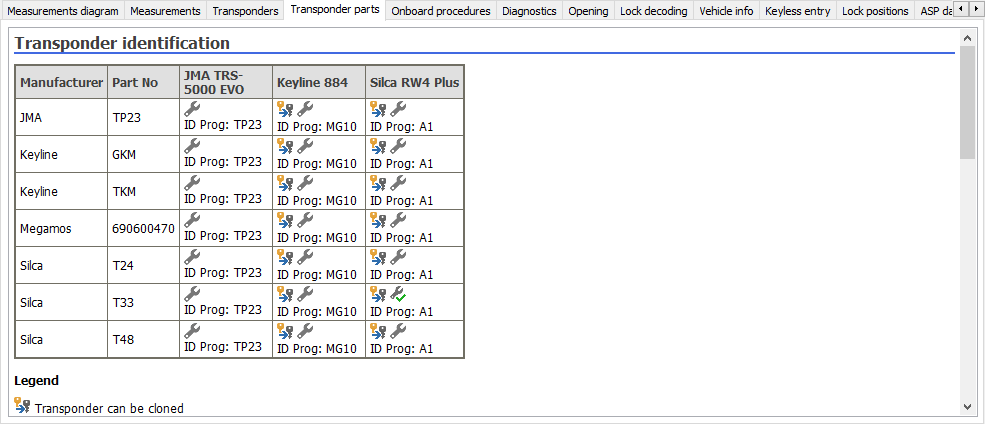
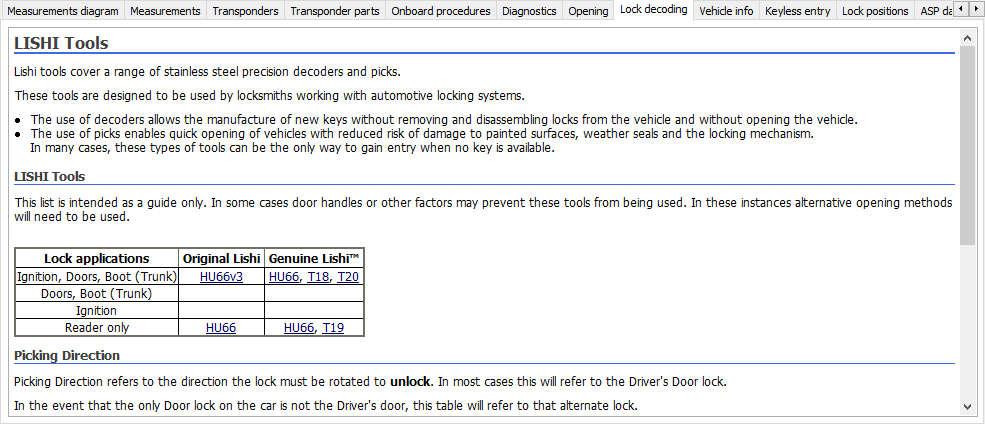
 Wafer locations and swapper
Wafer locations and swapperInstaCode can save you time by displaying which wafers are in each lock in a vehicle. InstaCode can calculate the most secure code possible using the existing wafers when you don’t have replacement wafers during a rekey.
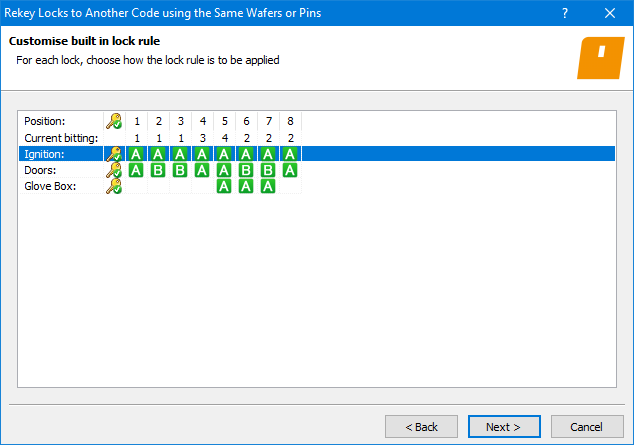
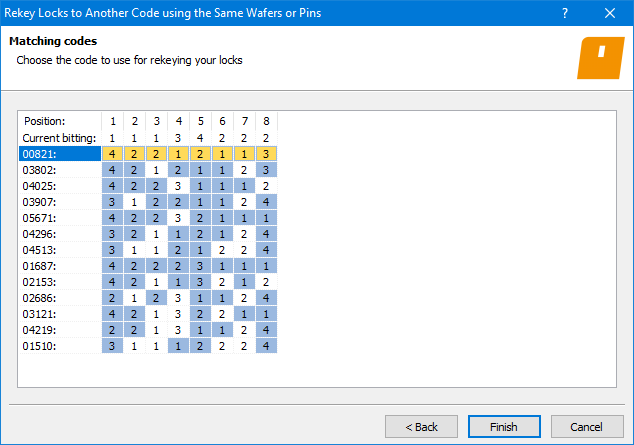
 Identifying a key
Identifying a keyInstaCode will help you identify what key you are working with from the key blank number. You can identify the key depth and space information from dimensions you measure from the key.
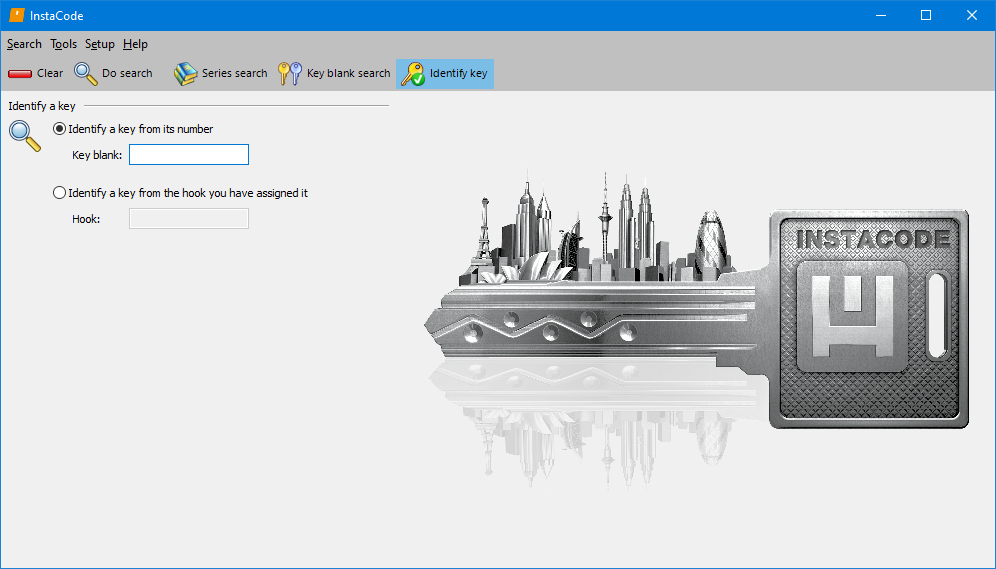
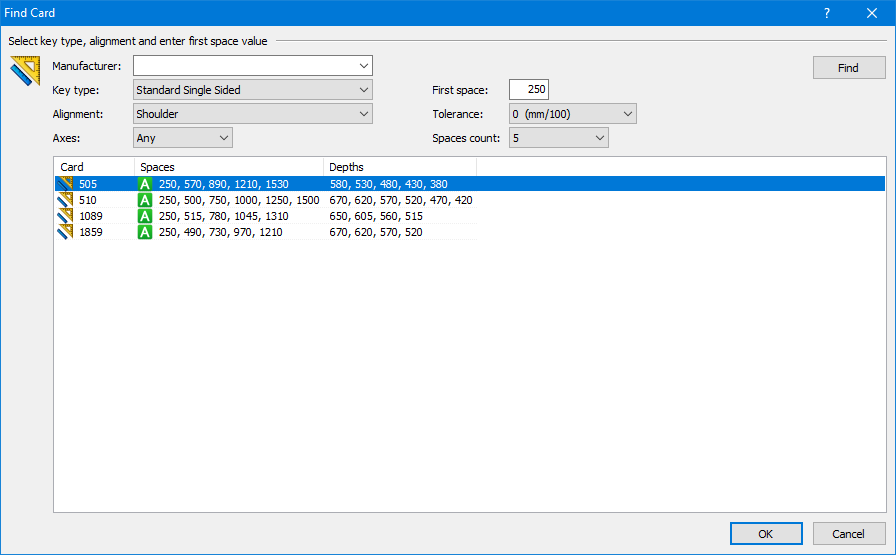
Key blank images are shown in search results to help you identify the series.
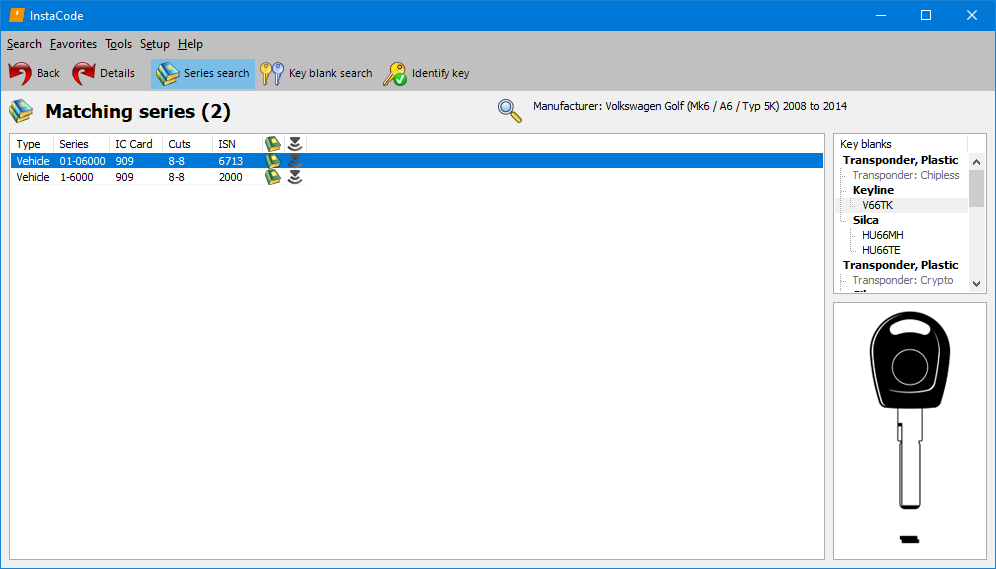
 Saving client information
Saving client informationYou can save a series code combination and record client information against it. Saved client information allows you to provide your customers with great service while also saving yourself time if you need to make another key for the customer.